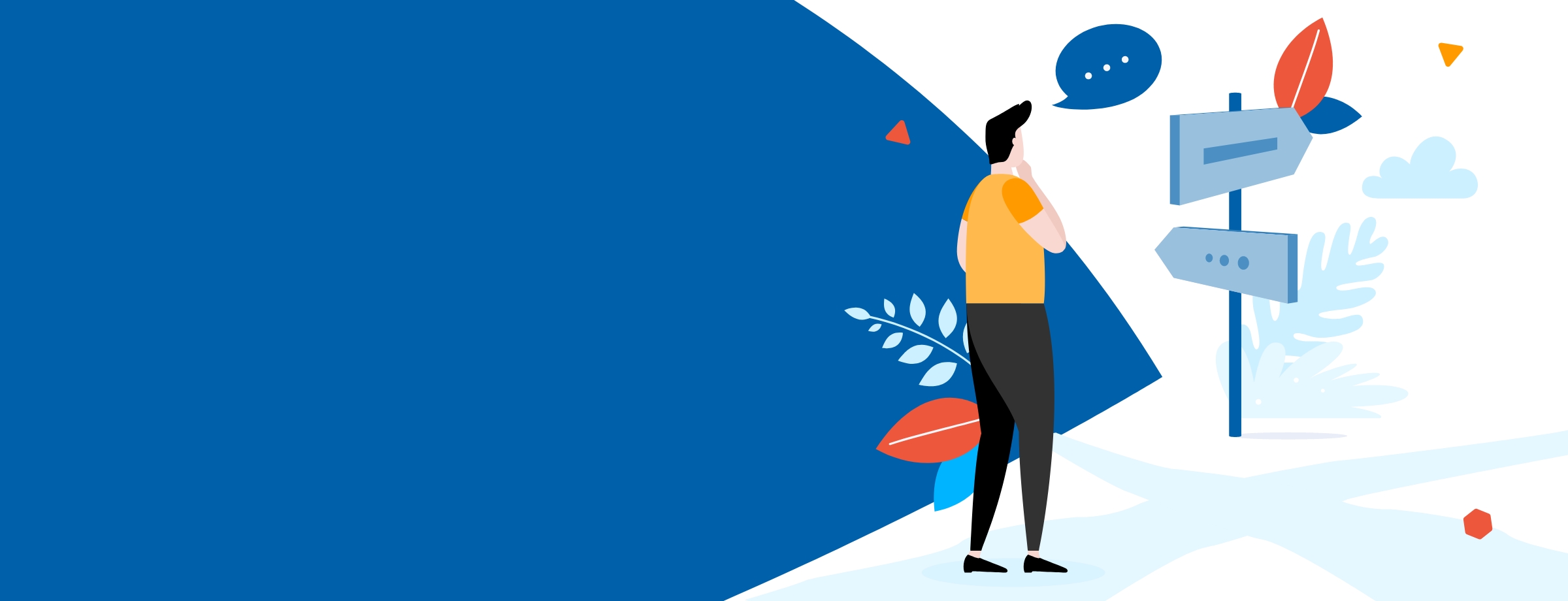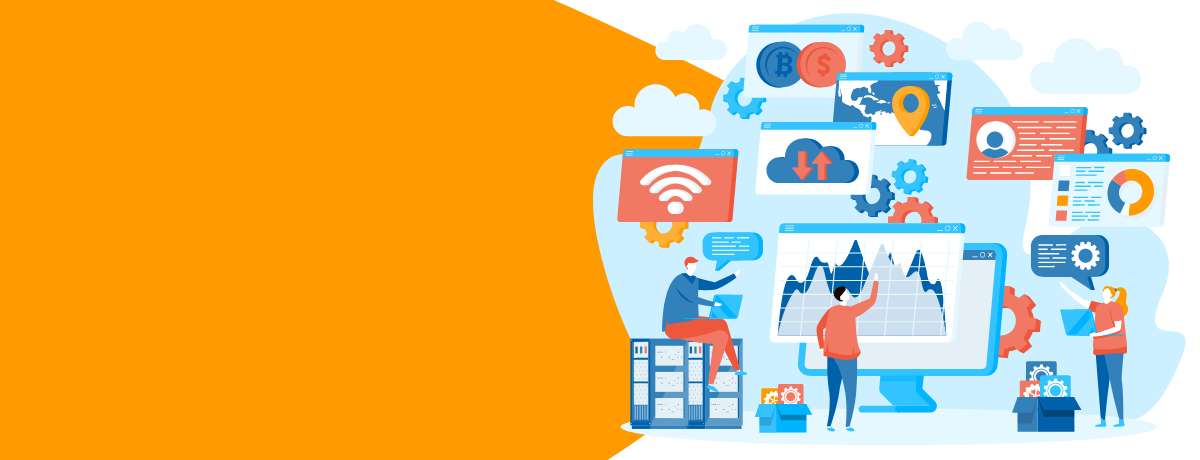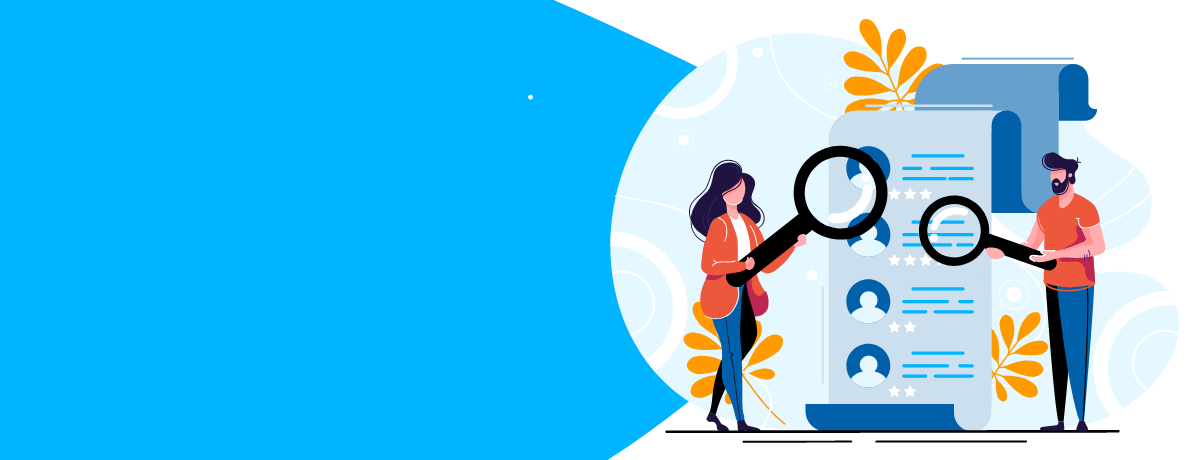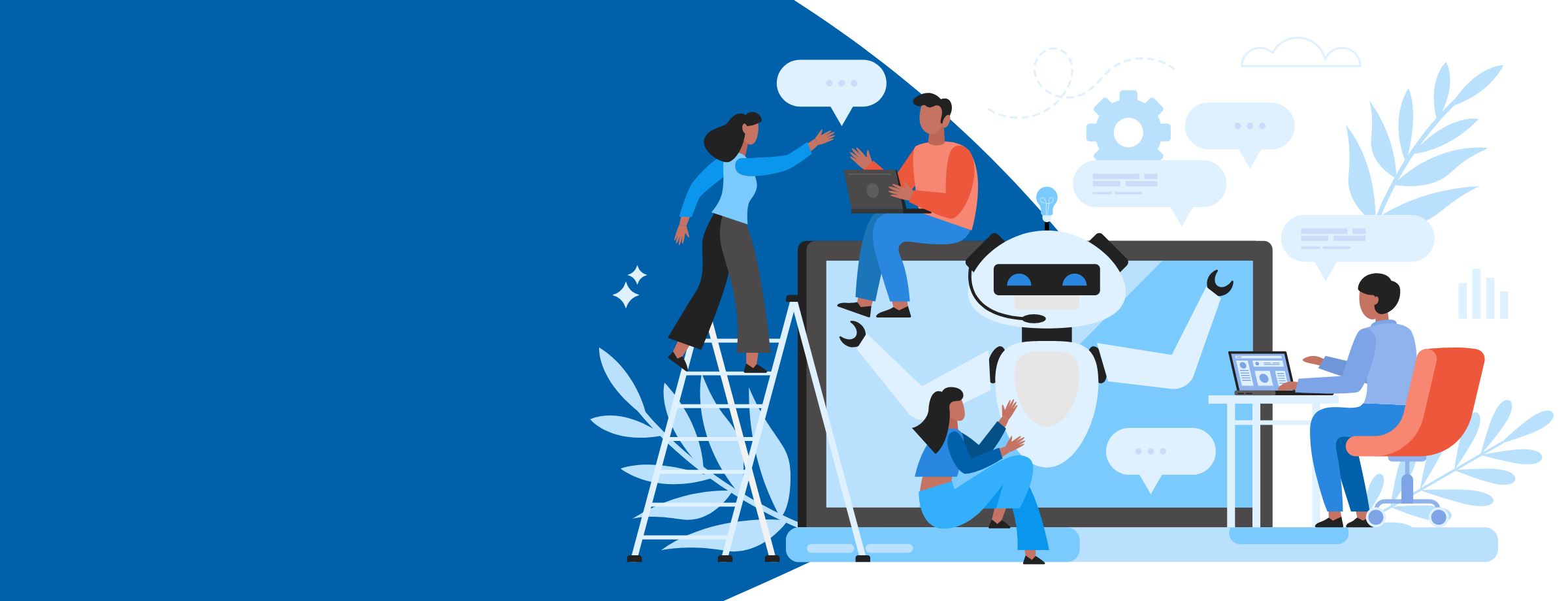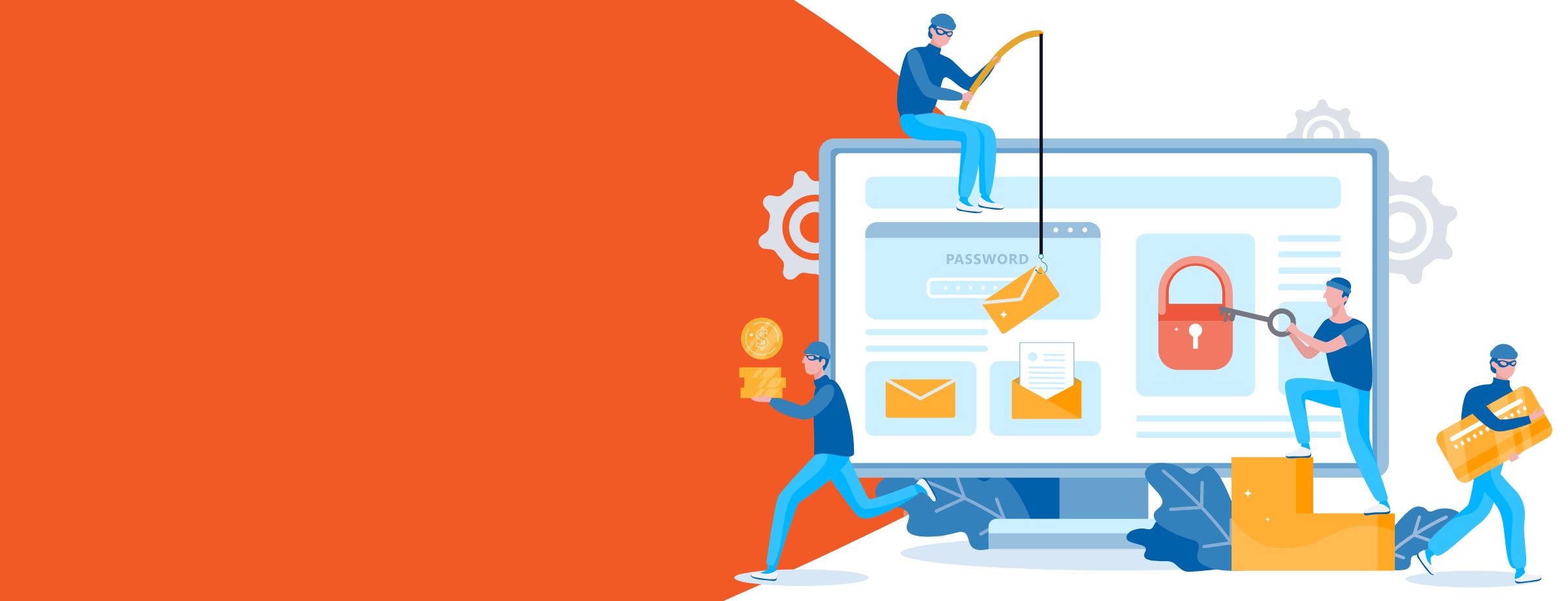Microsoft Word, Excel, and PowerPoint Online are three of the most popular apps in Office 365—but did you know that there are several thousand third-party add-ins that can make them even better? In this article, we’ll look at the most popular Office 365 add-ins for these three apps. To keep things simple, we’ll only consider add-ins that are:
- Free (some have upgrades with even more features).
- Compatible with Windows and Mac.
- Appealing to general users.
Sherweb makes Office 365 easy so you can focus on your business
First Things First: Installing Office 365 Add-ins
The same steps apply whether you’re installing an add-in for Microsoft Word Online, Excel Online, or PowerPoint Online. Here’s an example of installing a Microsoft Word add-in:
1.In Microsoft Word Online, open an existing document (or create a new one).
2.Go to the Insert tab, and click Store under the Add-ins group.
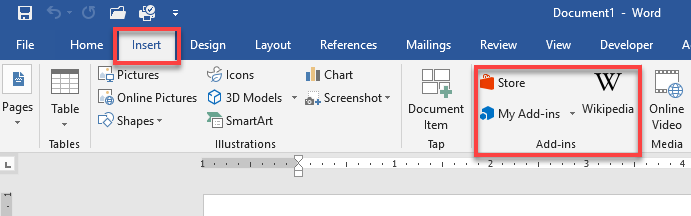
The Office Add-ins dialog box displays:
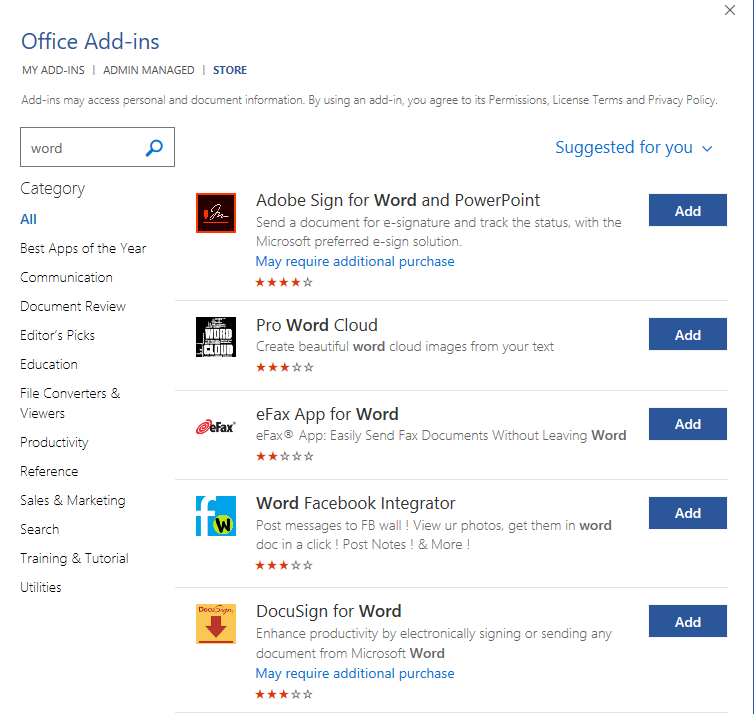
In this example, we searched for “word” to find add-ins related to Microsoft Word. You can select specific categories from the left-hand pane to filter your search results.
3. For any particular add-in, you can read its description and reviews.
4. If you like what you see, click the Add button to the right of the add-in. In this example, the add-in we selected is added to the Microsoft Word Online ribbon.
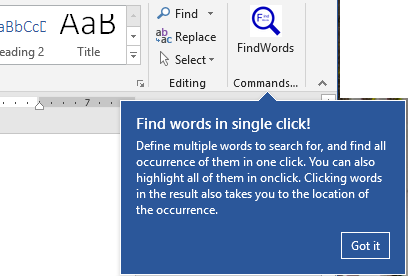
You can also click the My Add-ins option under Insert > Add-ins to manage your add-ins.
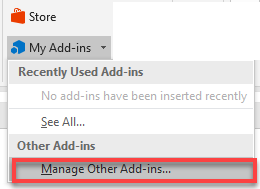
When you do so, the Word Options window displays:
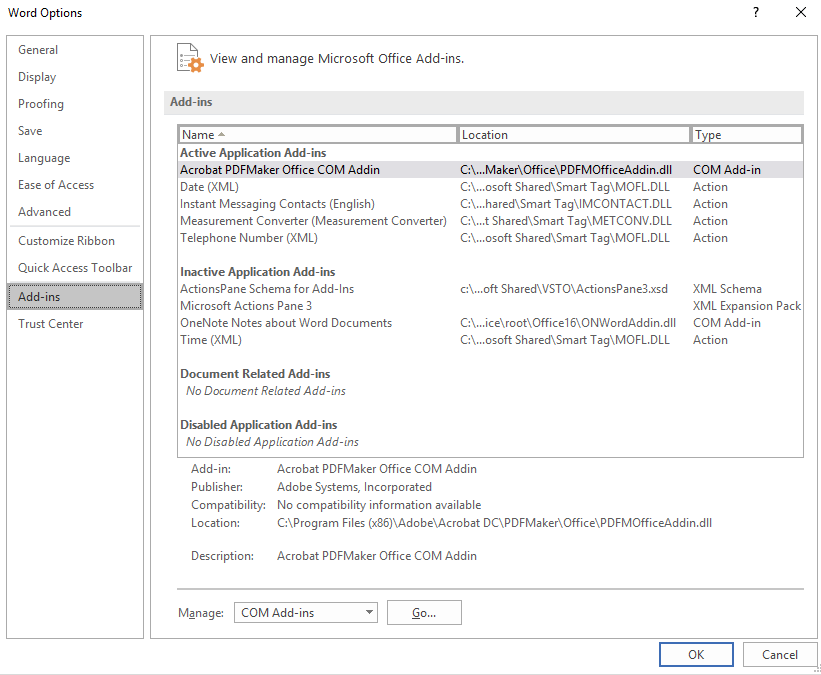
Here you can enable, disable, or remove add-ins.
With that out of the way, let’s now look at some useful Office 365 add-ins to improve your productivity!
MyScript Math Sample (Microsoft Word)
If you often need to add math symbols and equations to your documents, you’ll definitely want to give this add-in a try. You can use a touch screen, mouse, stylus, or even your finger to hand-draw the equation; the add-in will then convert it into text in your Microsoft Word document! It supports 200 symbols and equations, so you should be able to find whatever you’re looking for.
Symbols and Characters (Microsoft Word)
Speaking of symbols, it’s sometimes hard to find the ones you need in Microsoft Word. This add-in allows you to enter a simple plain text search to find a particular symbol. You can also search using related characters. Once you find a symbol, the add-in lets you easily insert it into your document.
Blog: Interested in discovering other Office 365 add-ins? Here are five of the best
Web Viewer (Microsoft PowerPoint)
Embed a video from the Internet into your slides without ever leaving PowerPoint. This add-in works for simpler websites that have a secure connection (https) but won’t work with search engines like Google.
Pixton Comic Characters (Microsoft PowerPoint)
If you’re like me, you can’t even draw a decent stick figure. Pixton Comic Characters lets you choose from different age groups, ethnicities, or gender and insert comic characters into your presentation. The characters also come in different poses to suit your needs, and you can even personalize them with editable callouts.
Duplicate Remover (Microsoft Excel)
Duplicate data? No problem. Simply select the range of data in your spreadsheet, and let this handy add-in do its thing. You can search for duplicates and then decide whether you want to delete them, highlight them, or move them to another worksheet or file.
Handy Calculator (Microsoft Word and PowerPoint)
You’re editing a document or presentation and need to crunch some numbers, but you can’t be bothered to find your calculator app or shortcut. Handy Calculator makes it easy to do the math right there in the app.
Pickit (Microsoft Word and PowerPoint)
We’ve all been there—you’re working on a PowerPoint presentation and want to insert an image, but you don’t want to leave the app to search online (or use Clip Art). With Pickit, you can search plenty of royalty-free and non-copyrighted images by name and other metadata. You can also browse collections or limit your search to a specific category.
ToDo List Pro (Microsoft Excel and PowerPoint)
Need to jot down notes while you’re working on a spreadsheet or presentation? This add-in is precisely what you’re looking for. Your to-do list will also be saved when you exit the file so it’s available when you return.
There you have it! These are just a few of the thousands of Office 365 add-ins you can try out to improve your productivity in Microsoft Word, Excel, or PowerPoint. This list only includes free add-ins, but you may find some other ones that are worth every penny that you spend to save yourself time.