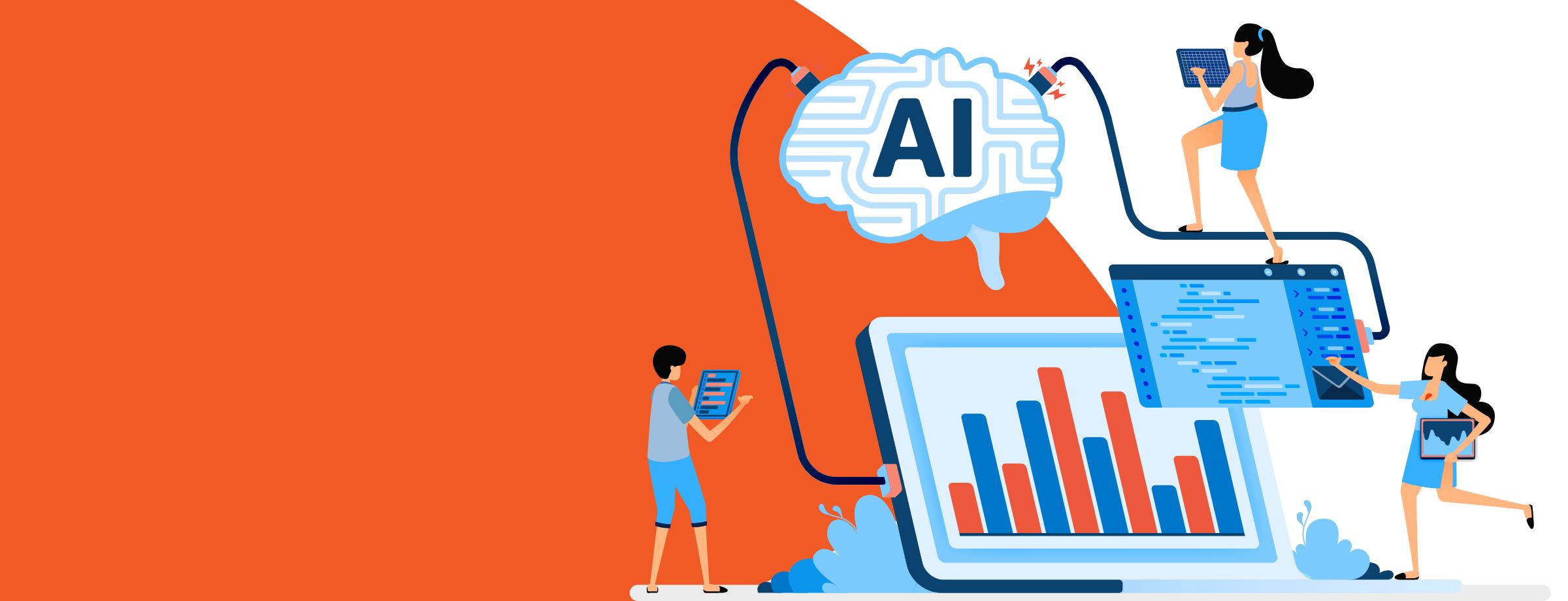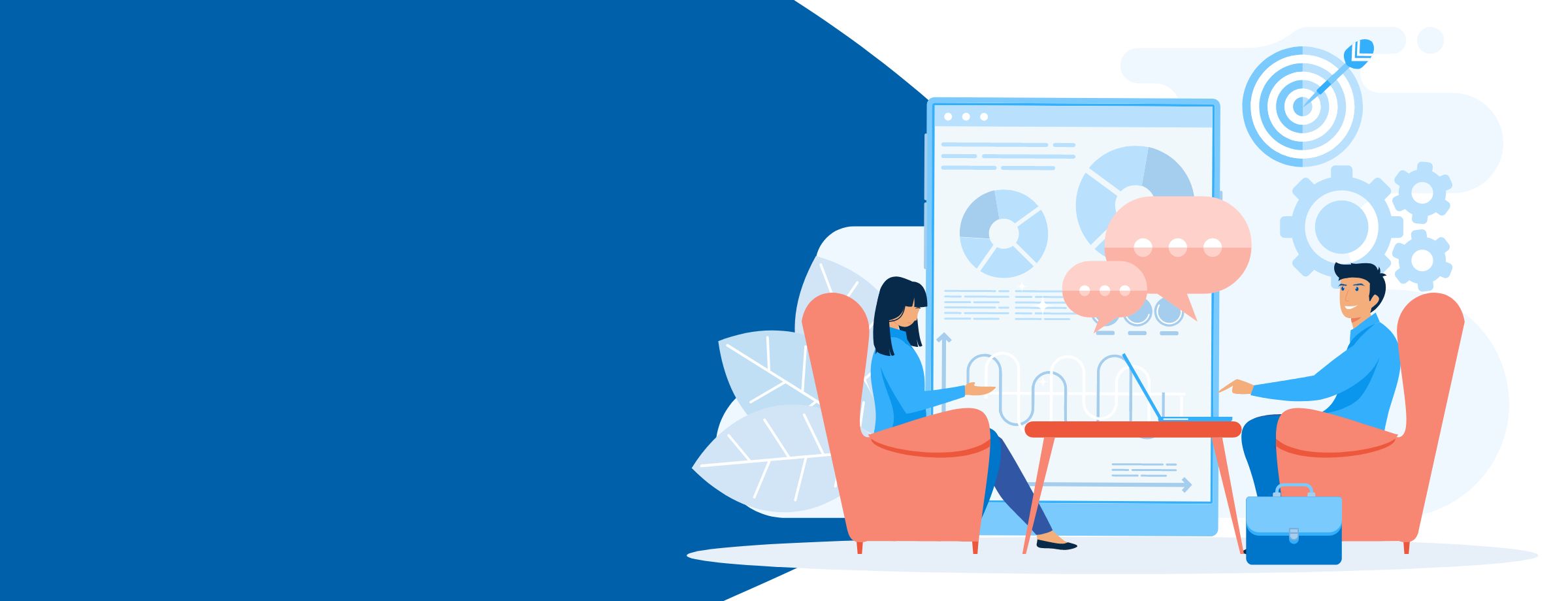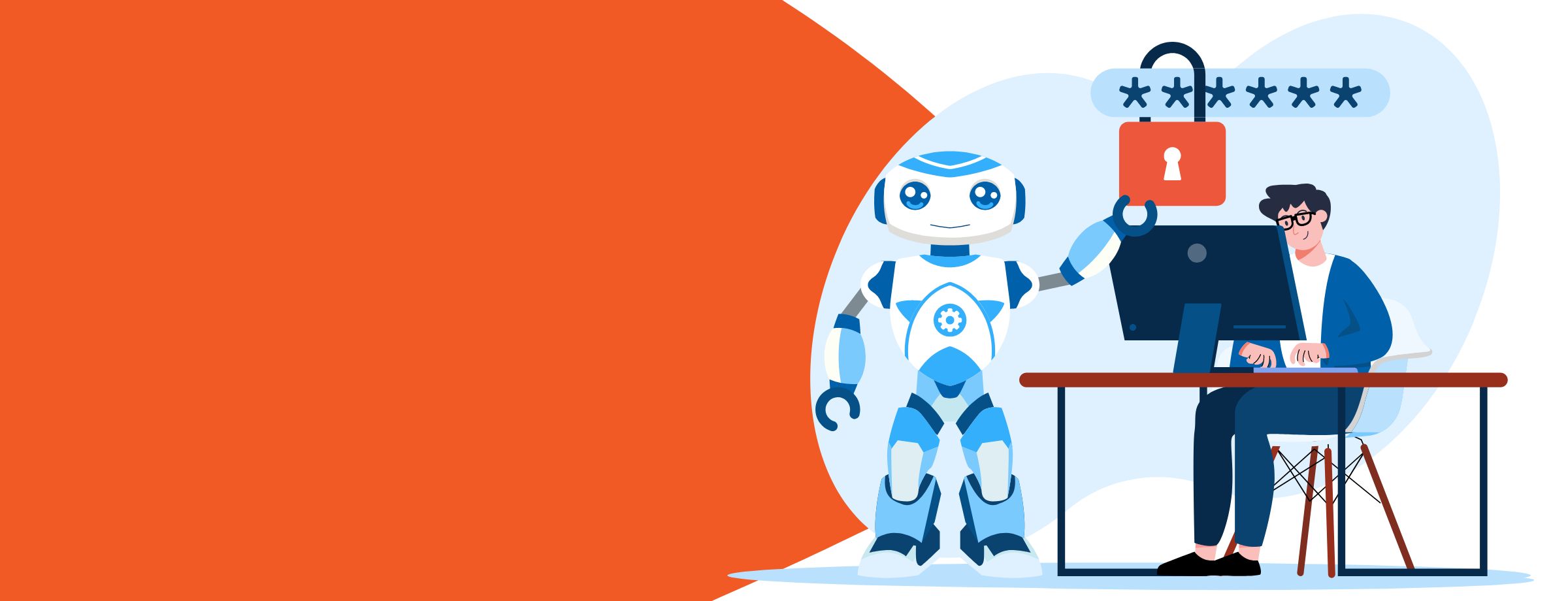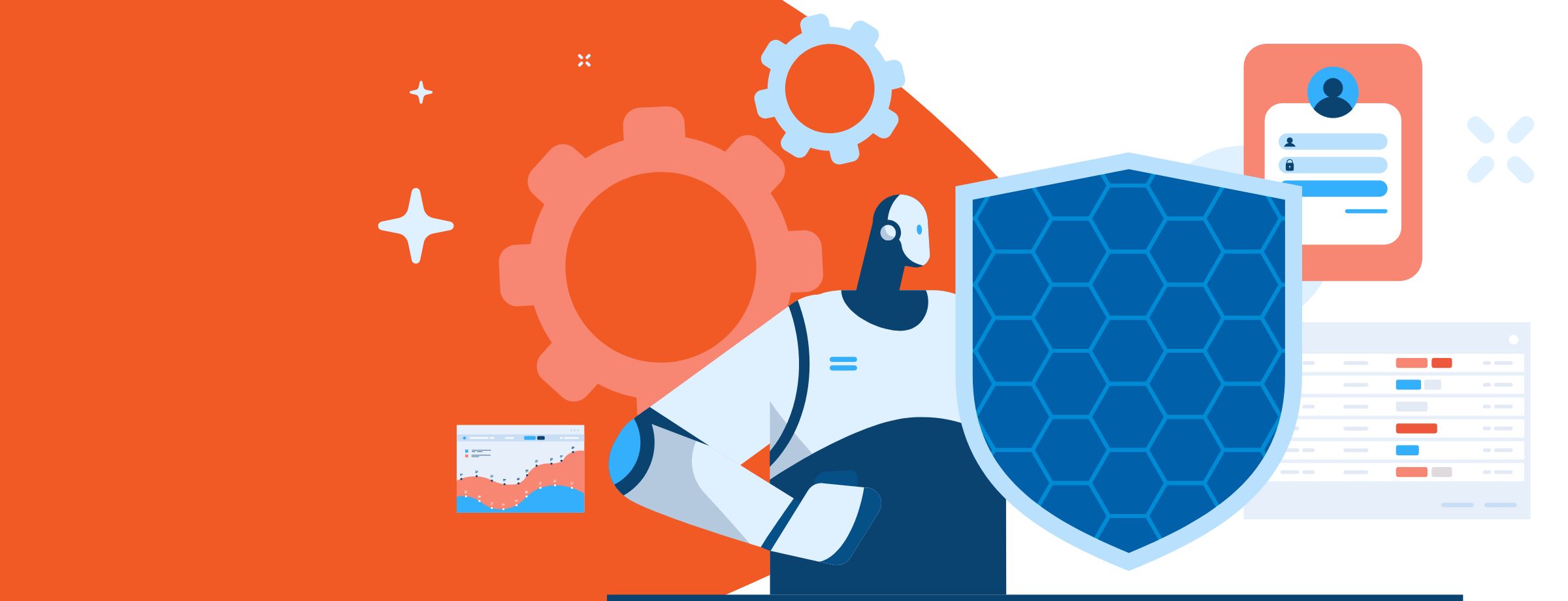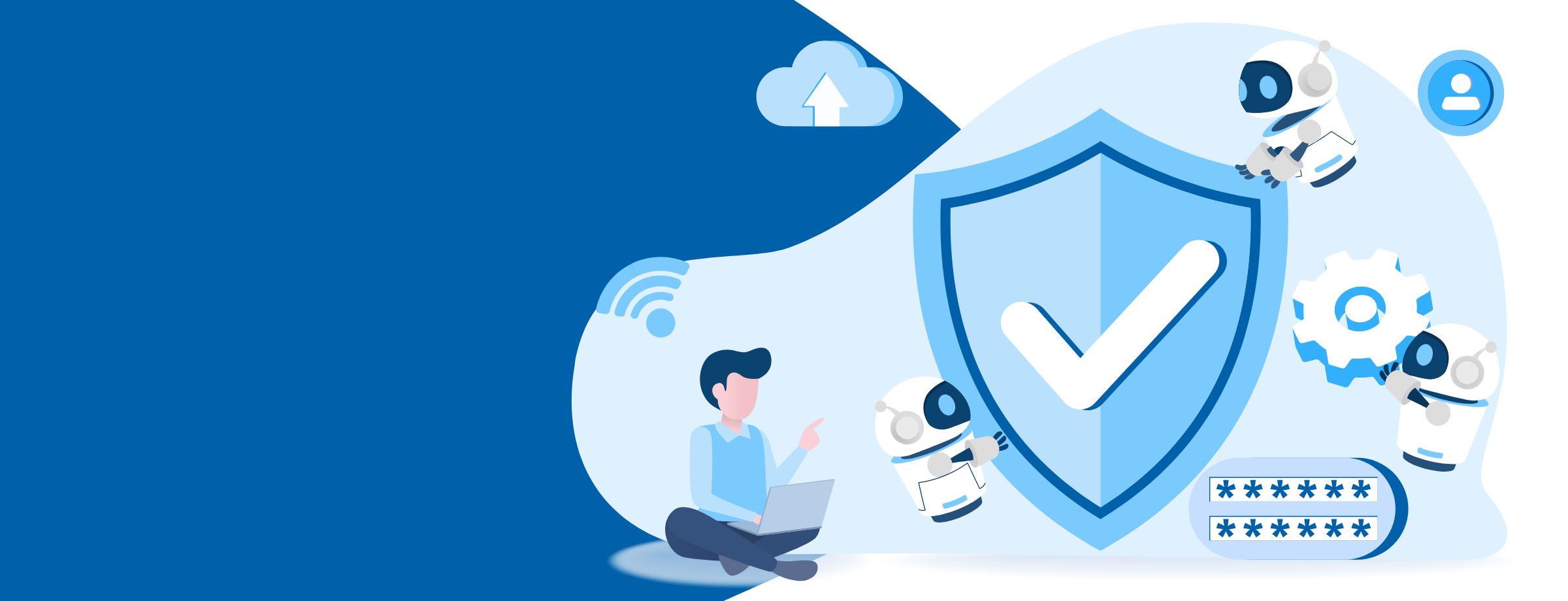According to Microsoft, Bookings is “an online and mobile app for small businesses who provide services to customers on an appointment basis.” Some examples of small businesses that fit this scenario are: hair salons, dental offices, spas, law firms, financial services providers, consultants, and auto shops. So you can see that a wide variety of businesses can benefit from using Microsoft Bookings. Microsoft Bookings also has a mobile app which is available in the iTunes and Google Play app stores.
Learn how to sell Office365 the right way with our FREE Sales Guide
Bookings is available in several Office 365 subscriptions:
| Office 365 Subscription | Default |
| Office 365 Business Premium | On |
| Office 365 A3 | On |
| Office 365 A5 | Off |
| Office 365 Enterprise E3 | Off |
| Office 365 Enterprise E5 | Off |
Bookings consists of three main parts:
First there is a booking page which your customers can use to schedule appointments for the services that the business provides. You can display this page on your website or even display it on Facebook so that your customers can easily schedule appointments. Once Bookings is set up on your Facebook page, your customers simply click the Book Now button and select the service and time that works for them. Their contact information is automatically filled in for them from their Facebook profile, and once they click Book, they’re done.
Second, there are web browser pages where you as a business owner can keep track of individual customer preferences, manage employee lists, explain services and pricing for the services, set the hours that are available for appointments, and customize how your staff and appointments are scheduled.
Third, there is a mobile app to enable you as a business owner to view can see all of your bookings, access customer lists and contact information, and make manual bookings as needed.
Getting Started with Microsoft Bookings
- Go to your admin page for Office365.
- Add Bookings.
- Enter a business name and description. Your business’s home page will be generated.
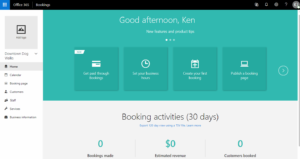
In this example, we have created a dog walking business. Let’s go over the Bookings interface.
The home page is very clean and easy to use. There are tiles to help you set up your business specifics. From here you can:
- Get paid through bookings
- Set your business hours
- Create your first booking
- Add your services
- Add your staff
- Set reminders
- Get the Bookings app
- Add your calendar
- Add buffer time
- Get booked on Facebook
- Customize your booking page
- Publish a booking page
In addition, you get a summary of the number of bookings made, the number of customers who booked, and what your estimated revenue will be for that period.
Navigation Panel
The left panel allows you to navigate to any area of the app.
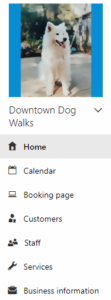
Logo
You can add your logo or any image you like to this panel by uploading a file from your computer. You can change the logo anytime you wish. (You can also manage your logo from the Business Information page).
[BLOG] How to Drive Office 365 Usage Adoption
Home
This link allows you to return to your home page from any other page in the app.
Calendar
This page allows your customers (new and existing) to see when you or your staff is available and allows them to proactively schedule an appointment. If you as a business owner want to see what the customers see the first time they decide to book with you just click on New booking.
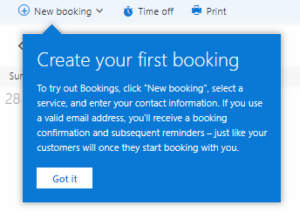
The page is simple to use: customers first select the service they want and, based on the availability that you provide, choose a day and time when you or one of your staff is available.
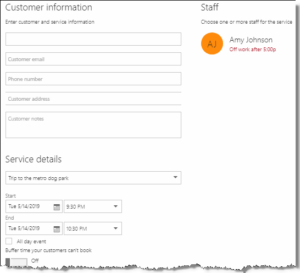
They then enter their contact information and book the appointments without having to call or text you first to see if you are available. They can see the time and dates available on your company’s published calendar. As soon as appointments are submitted, customers are sent an email confirmation notice. The notice contains details of the appointments and links for directions. It also includes links the customers can use to change or cancel appointments which is very handy indeed.
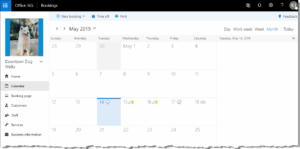
Booking Page
This page allows you to customize your booking page including scheduling policies, company color theme and logo.
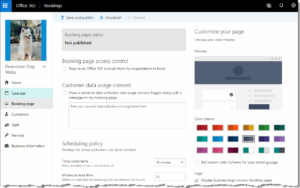
Customers
This page allows you to enter customer contact information or import contacts from Gmail or Outlook. You can also add notes to personalize each customer such as birthdays. It’s a way to add that personal touch that will appeal to any customer, new or existing.
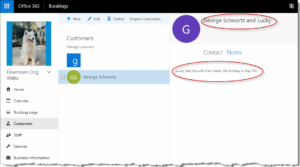
Staff
This page allows you to add and maintain your staff members and their work schedules. Setting employee working hours ensures that their availability is correct when you or your customers try to book them. By default, the working hours for each of your employees match the business hours you’ve established in Microsoft Bookings. But you can change them to match the needs of your business and employees. This customization happens on the Staff page:
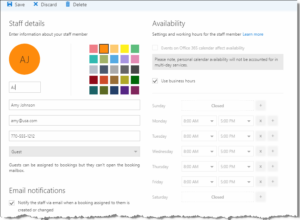
Services
This page allows you to manage the services offered by your business.
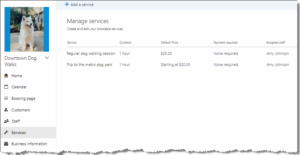
When you select Add a service at the top, you are given the opportunity to name the service, set a price, and create some rules around which of your staff is available to provide this service. You can also enter internal notes about a service that just the staff can view. This could be in the form of steps for the staff to use when performing a service.
Business Information
This page allows you to customize information about your business such as hours of operation, name and address, website URL, and logo.
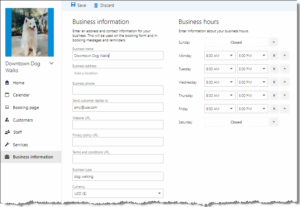
The Business Information page contains all the details that include your business name, address, phone number, web site URL, logo, and business hours. Think of it as an “About Us” page on your website. The content entered here will be displayed on the page customers enter on the Booking page and in messages and reminders that are sent to them.
This article is meant to give you an overview of Microsoft Bookings and how it can make your appointments easier to manage, and you and your staff more productive. Instead of being constantly interrupted by phone calls and texts to schedule appointments, it empowers your customers to set up times and dates that works for them. And it lets you concentrate on running the business.