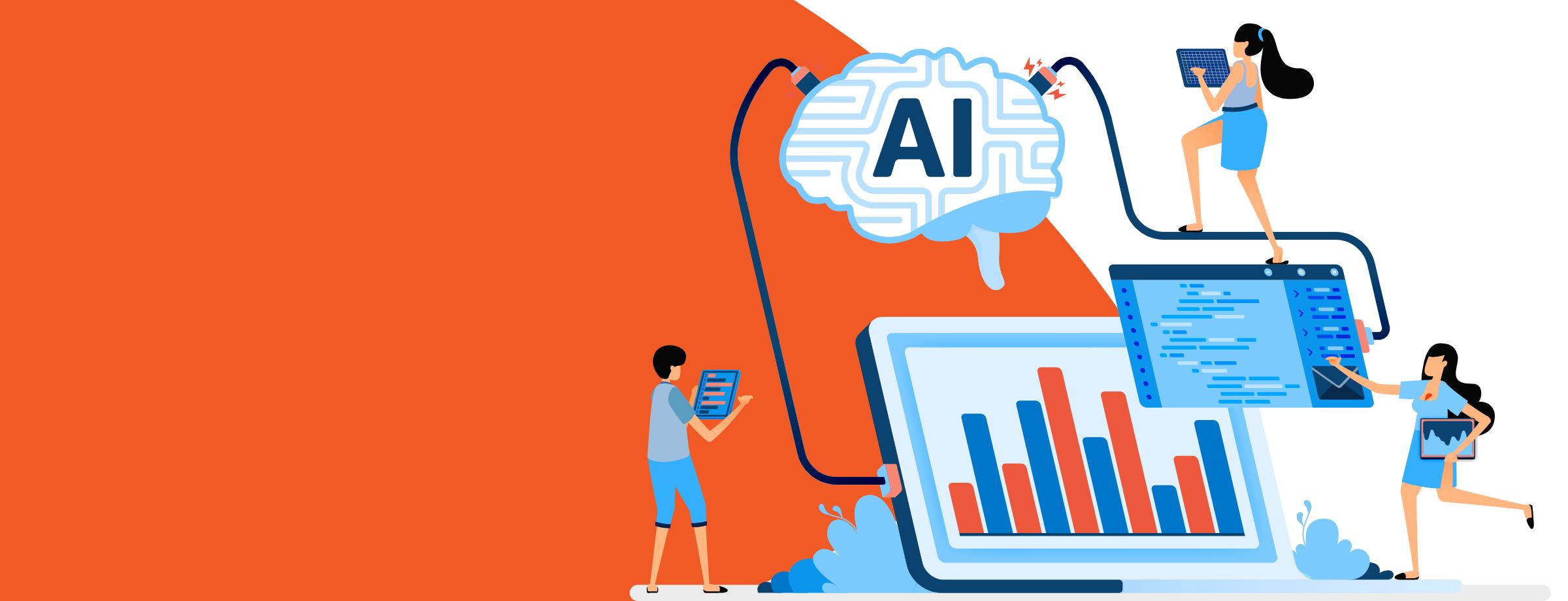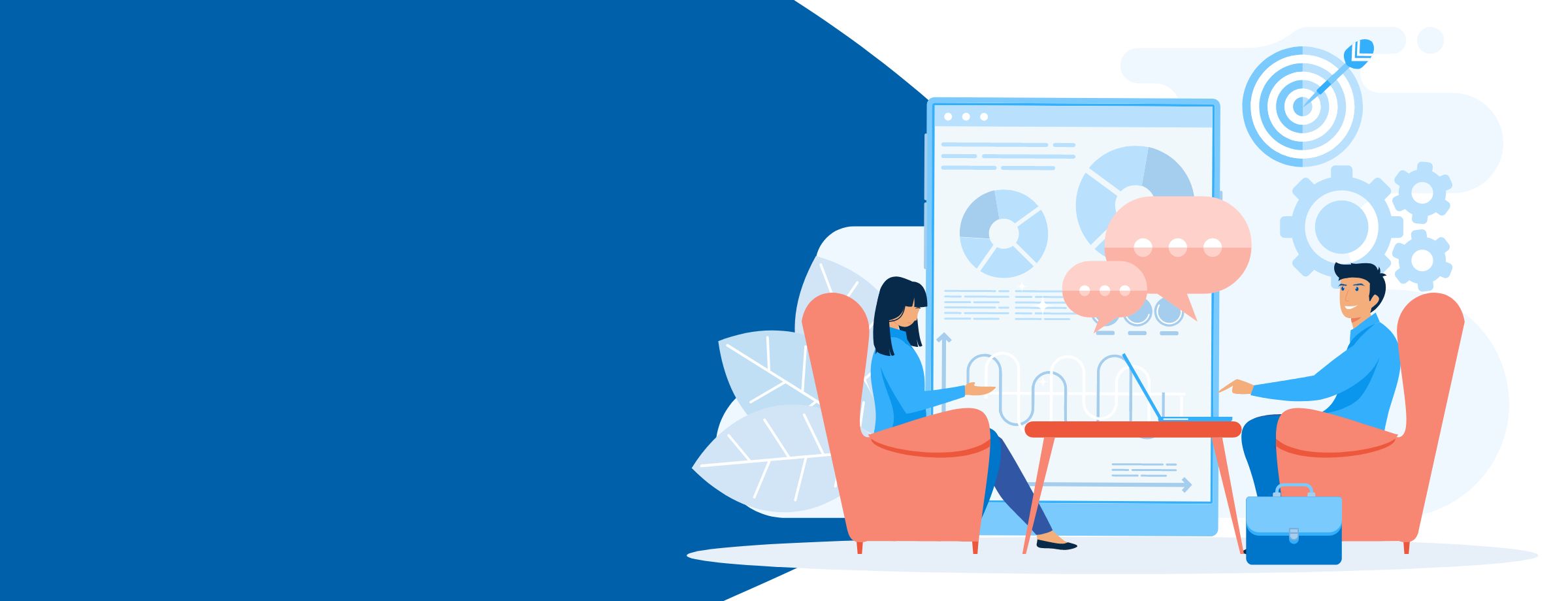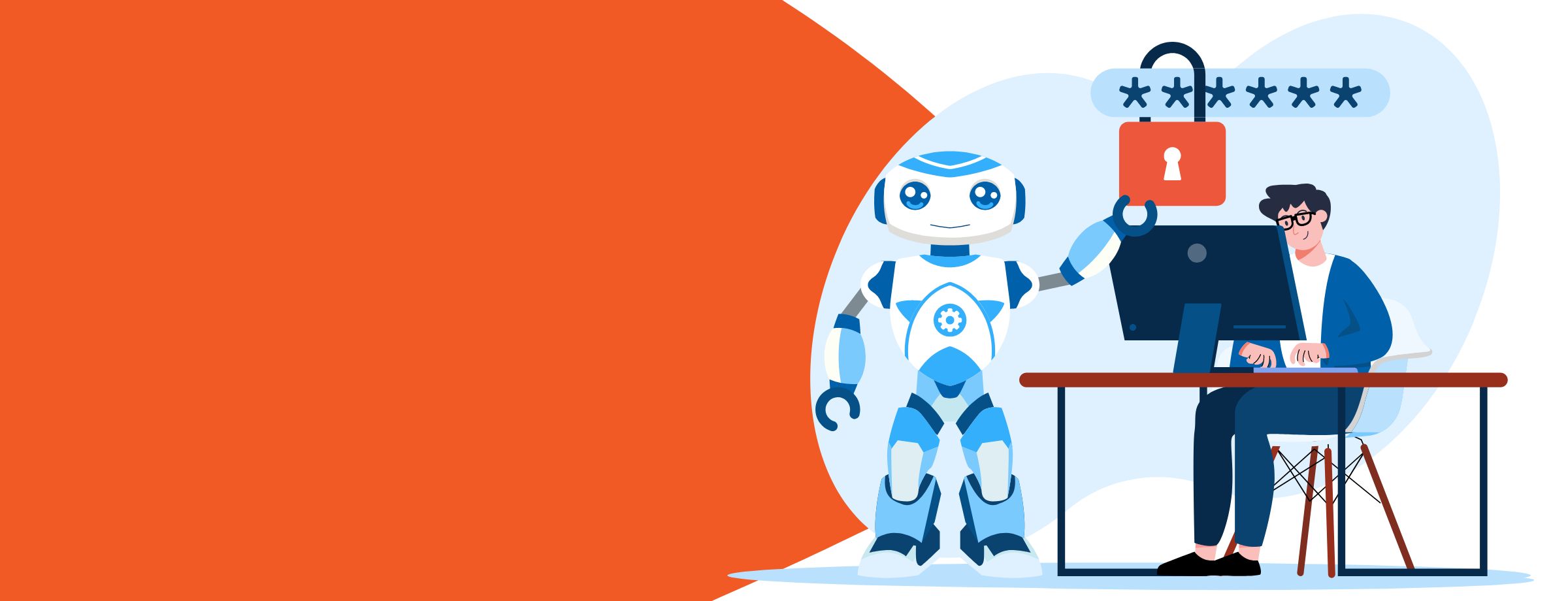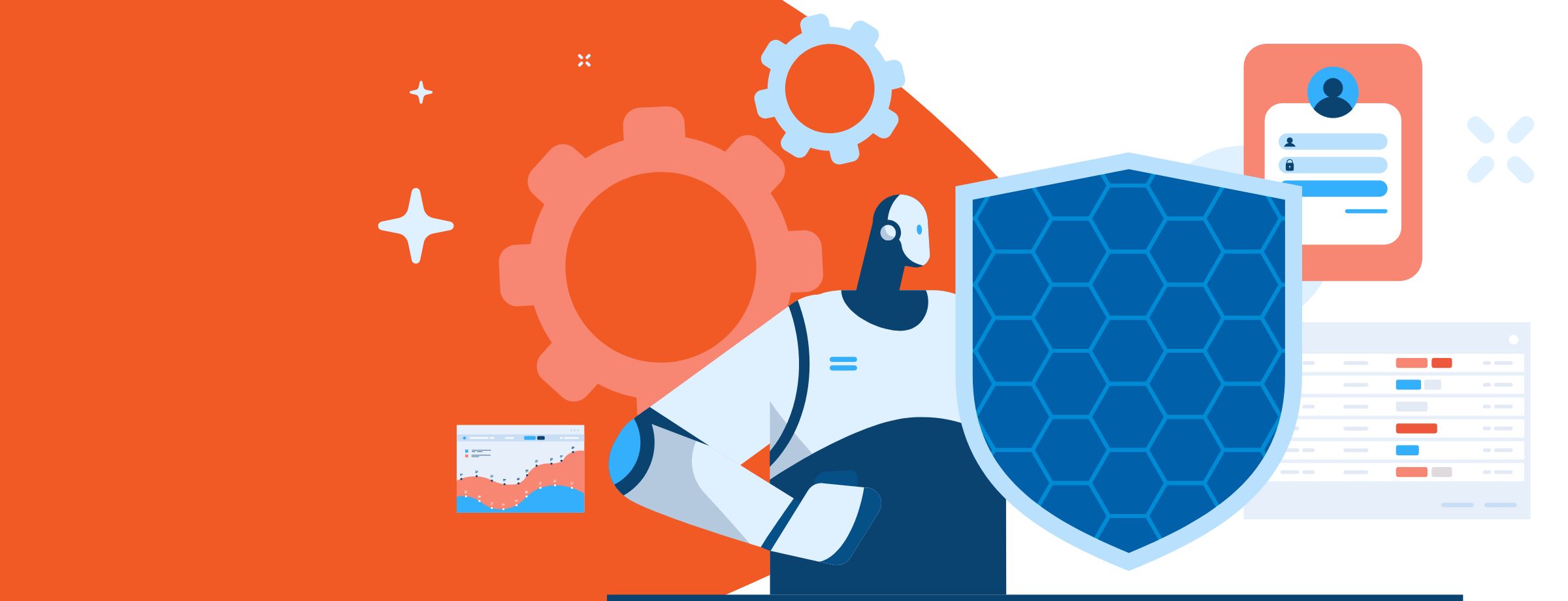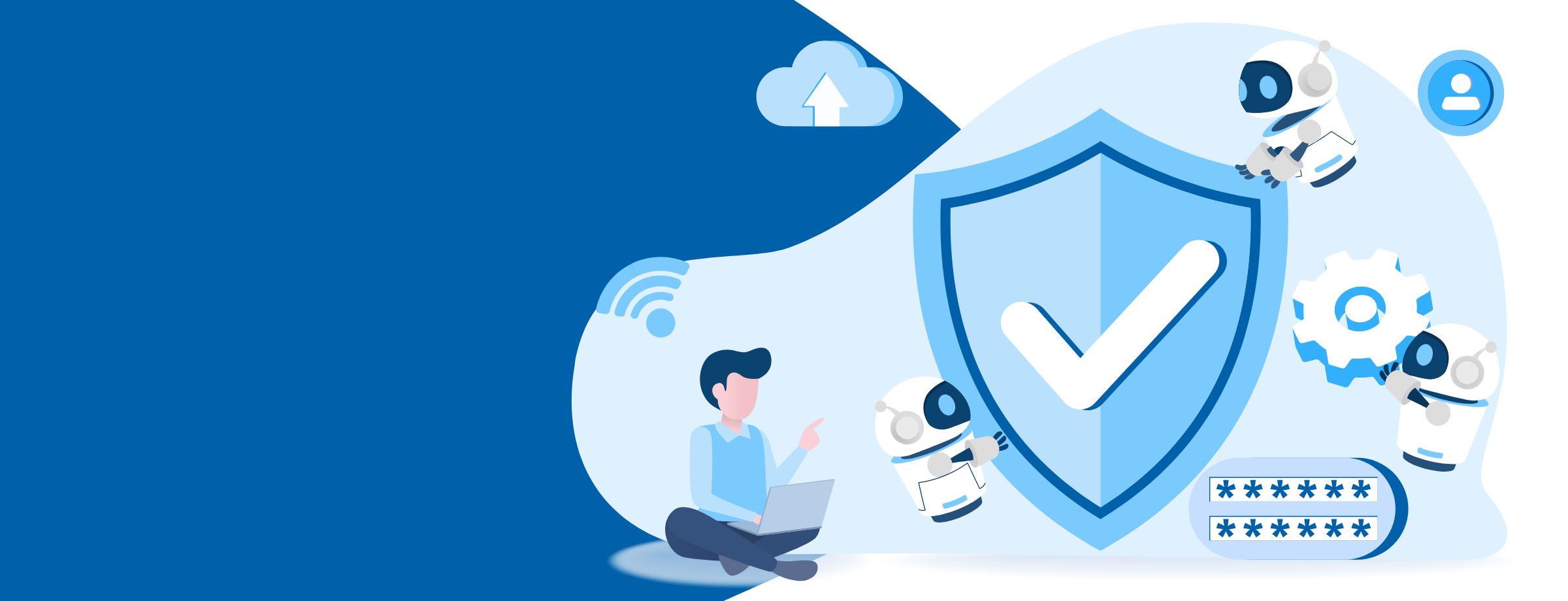What is Microsoft Sway? Put simply, it’s an app for creatives, allowing you to create beautiful reports, personal stories, presentations, and other materials.
Naturally, you may be wondering why you should get Sway if you already use PowerPoint. When Sway first appeared on the scene in 2015, it had limited capabilities. But since then, Microsoft has added many useful features to make the app more than worth your while.
Learn how to sell Office 365 the right way with our FREE Sales Guide
If we had to give a short answer, it would be that PowerPoint is the master of the slide deck and for those presentations where it’s best to have a presenter running the show. It can also be counted on to create more than just presentations, such as short videos that include screen recordings.
Sway, on the other hand, can be used to create interactive presentations and other content that doesn’t need a presenter. It doesn’t matter whether you’re using it for image-heavy content (like portfolios) or text-heavy content (like reports)—Sway gets the job done.
Let’s review the differences between Microsoft Sway and PowerPoint.
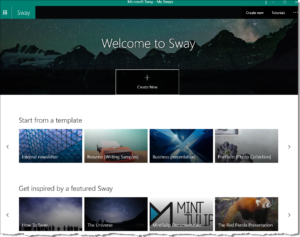
Using Layouts
PowerPoint presentations can only be created in slideshow format—that is its strong point, after all! With that said, some features or effects are available to make a presentation more seamless using transitions and timers.
Sway has three different layout options with which you can present your data: vertical (like scrolling through a webpage), horizontal, and a slideshow format similar to PowerPoint’s.
Using Templates
As you’re probably aware, there are thousands of templates available for PowerPoint, inside the app or online. You can also create your own templates for presentations.
Understandably, given that it’s more of a recent player in this space, Sway has a limited selection of available templates. Check out the My Sways page to explore these. You can also save an entire Sway presentation as a template.
Adding Content
In PowerPoint, you can manually add a wide variety of content to the presentation. This includes text; images uploaded from your computer or from searching Bing; photo albums; charts and graphs; audio and video; equations; and screen recordings. You can use the Insert Objects feature to insert entire files, like Excel spreadsheets and Word documents.
In Sway, you can upload content (such as a Word document) directly to the app and use it to build on your presentation. Sway does support OneDrive, so you can also insert content from there.
You can also pull in web content in Sway. Just like with PowerPoint, you can search Bing and pull content from different sites (e.g., Wikipedia, YouTube, Flickr, and others). Keep in mind that it’s ultimately up to you to respect copyrights and to make sure you have the correct permissions for the use of content.
Sharing Data
The version of PowerPoint that you’re using determines how you can share presentations. You can share by email or links if you have an Office 365 subscription. If you have a desktop version of PowerPoint, you will need to save your presentation and share it via email or however you share other types of files.
Before sending off a presentation for viewing, you should lock it if you do not want the recipient to edit it, save it as a PDF, or send or upload to a site where it can be shared.
With Sway, you can share with specific people (e.g., co-workers) and specify the type of access they will have, such as view only or edit. In addition, you can also control whether or not they can share it with others. To share a Sway presentation, you will need to send it as a link to recipients. You can also embed a Sway presentation on other websites as an iframe.
Collaboration
With an Office 365 license, you can collaborate with multiple users at the same time. Please note that this feature is not available for the standalone software.
Sway is a cloud-based app, so it does include the ability to collaborate with your colleagues. Remember to make sure that you select Edit in the Invite people to… section when you create a link.
Licenses and Fees
PowerPoint can be purchased as part of an Office 365 license, an Office bundle license, or as a standalone license. Be sure to check because some Office 365 licenses just include web versions of PowerPoint and other Office programs, which do not have the full functionality.
Sway can be used for free by anyone and accessed on the web or Windows 10. Sway can also be used as part of an Office 365 plan for companies and schools. In addition, Sway users in Office 365 will have access to additional features; this includes more control over who can see your Sway presentations.
Offline Usage
Using the desktop version of PowerPoint allows you to manage and edit your files when you’re not connected to the internet. However, keep in mind that you will not be able to save to the cloud or search for online pictures when offline.
Since Microsoft Sway delivers its services via the cloud, you can only use it when you have an internet connection, even if it’s installed as a desktop app.
When Should I Use Microsoft Sway or PowerPoint?
So when should you use PowerPoint, and when should you use Sway? It depends on how you want to build your presentation and deliver it. You need to consider what type of content you’re presenting and who the audience is going to be.
As you probably know already, PowerPoint is best for presenting charts and graphs. You should also use it when a dedicated person will be presenting the content. But if your audience prefers video content from YouTube, or if the information will simply be consumed by the end user without a live presentation, then Sway is the answer.